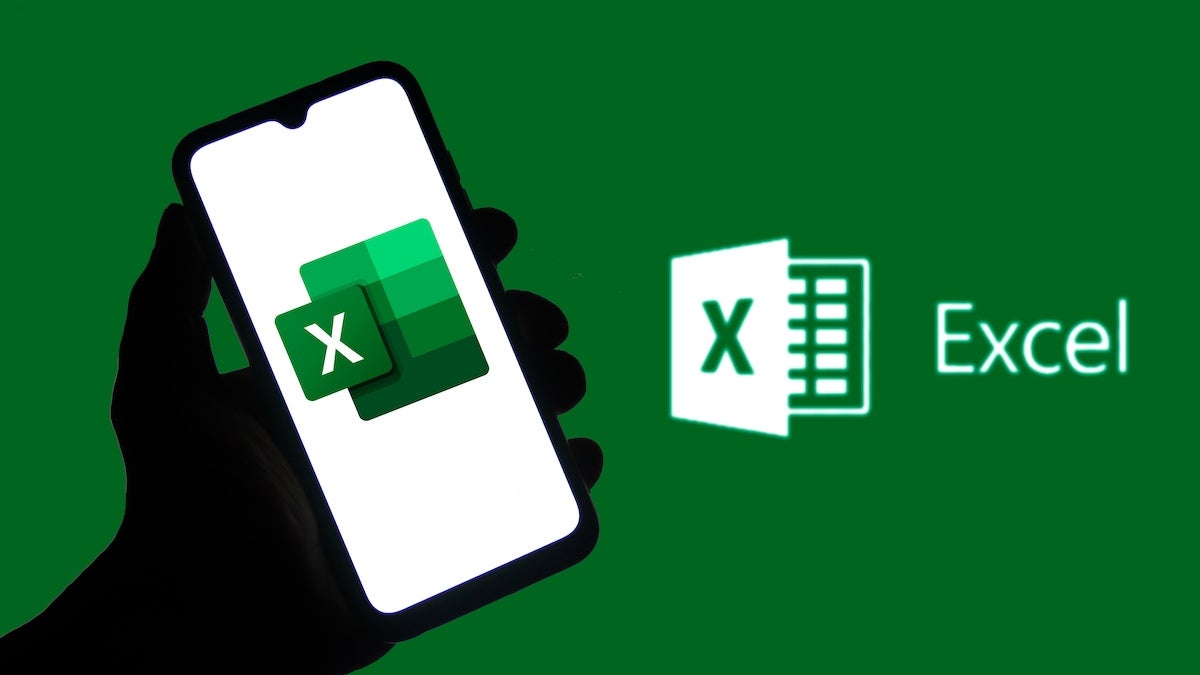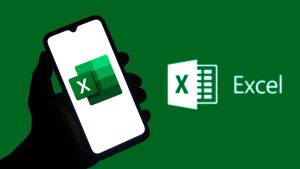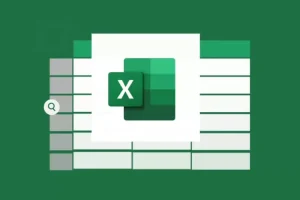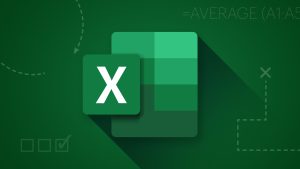Microsoft Excel sudah menjadi salah satu alat pengolah data yang sangat powerful dan sering digunakan dalam dunia kerja maupun pendidikan. Salah satu fitur penting yang sering dimanfaatkan, terutama saat membuat file yang melibatkan banyak orang, adalah fitur lock cell atau mengunci sel. Fungsi ini berguna untuk mencegah perubahan data secara tidak sengaja atau untuk melindungi rumus agar tidak terhapus.
Melalui artikel ini, Anda akan mempelajari tutorial cara lock cell Excel untuk pemula secara lengkap dan mudah dipahami.
Kenapa Perlu Lock Cell di Excel?
Mengunci sel sangat berguna karena beberapa alasan berikut:
-
Melindungi rumus atau data yang penting agar tidak diubah
-
Membuat template laporan yang digunakan banyak orang
-
Mencegah kesalahan input pada bagian tertentu dalam worksheet
-
Memberikan akses terbatas hanya pada sel tertentu yang boleh diisi
Fitur ini sangat membantu dalam menjaga integritas data, terlebih jika file Excel dibagikan ke banyak pengguna.
Dasar Penting: Semua Sel di Excel Secara Default Sudah “Locked”
Hal yang perlu Anda tahu adalah semua sel di Excel secara default sudah dalam keadaan “locked”, namun tidak akan berpengaruh apa-apa sampai Anda mengaktifkan proteksi sheet.
Jadi, untuk bisa mengunci sel tertentu, Anda perlu:
-
Menentukan mana sel yang ingin dikunci
-
Membuka kunci sel lain jika perlu
-
Mengaktifkan proteksi lembar kerja (sheet)
Tutorial Cara Lock Cell Excel Langkah demi Langkah
Berikut ini panduan langkah-langkah mudah untuk mengunci sel di Excel:
1. Buka File Excel yang Ingin Anda Proteksi
Pastikan file sudah siap dan Anda tahu bagian mana yang ingin dikunci dan bagian mana yang tetap bisa diedit dengan bebas oleh orang lain.
2. Pilih Semua Sel, lalu Buka Kuncinya
Karena secara default semua sel dalam keadaan “locked”, Anda hanya perlu membuka kunci terlebih dahulu agar bisa memilih hanya beberapa yang akan dikunci.
-
Blok semua sel dengan menekan Ctrl + A
-
Klik kanan → pilih Format Cells
-
Buka tab Protection
-
Hilangkan tanda centang pada Locked
-
Klik OK
3. Pilih Sel yang Ingin Dikunci
Setelah semua sel tidak terkunci, sekarang blok hanya sel yang ingin Anda kunci dengan cara.
-
Klik kanan pada sel tersebut
-
Pilih Format Cells
-
Masuk ke tab Protection
-
Centang opsi Locked
-
Klik OK
Baca Juga: Snack Arisan dari Makanan Viral yang Wajib Dicoba
4. Aktifkan Proteksi pada Sheet
Langkah terakhir adalah mengaktifkan proteksi agar sel yang sudah Anda kunci benar-benar tidak bisa diedit.
-
Buka tab Review di menu Excel
-
Klik Protect Sheet
-
Anda bisa memasukkan password (opsional, tapi disarankan)
-
Centang opsi “Select unlocked cells” agar pengguna tetap bisa mengedit sel yang tidak dikunci
-
Klik OK
Kini, hanya sel yang tidak dikunci saja yang bisa diedit. Sel yang Anda lock akan muncul pesan error jika ada yang mencoba mengubahnya.
Cara Membuka Kunci Sel yang Sudah Dilock
Apabila Anda ingin membuka kembali kunci sel yang sudah dikunci:
-
Buka tab Review
-
Klik Unprotect Sheet
-
Masukkan password jika sebelumnya Anda menetapkan password
-
Sekarang Anda bisa mengedit semua sel atau mengubah pengaturan proteksi sesuai kebutuhan
Tips Tambahan untuk Pemula
Berikut ini beberapa tips tambahan untuk pemula yang ingin belajar Cara Lock Cell Excel:
-
Gunakan warna berbeda pada sel yang bisa diisi, agar pengguna tidak bingung mana yang boleh diedit.
-
Simpan file Anda secara berkala, terutama setelah mengatur proteksi.
-
Jangan lupa catat password proteksi, agar Anda bisa membukanya kembali di lain waktu.
-
Fitur ini bisa digunakan di semua versi Excel, termasuk Excel 2010, 2013, 2016, 2019, dan Microsoft 365.
Menggunakan fitur lock cell di Excel sangat berguna untuk menjaga data tetap aman dan rapi, terutama jika file digunakan oleh banyak orang. Dengan mengikuti tutorial cara lock cell Excel untuk pemula di atas, Anda kini dapat melindungi bagian penting dari worksheet dengan mudah dan efisien seperti penjelasan dari engineeringup.ac.id.
Dengan fitur ini, Anda tidak perlu khawatir data penting atau rumus terhapus secara tidak sengaja. Selamat mencoba!