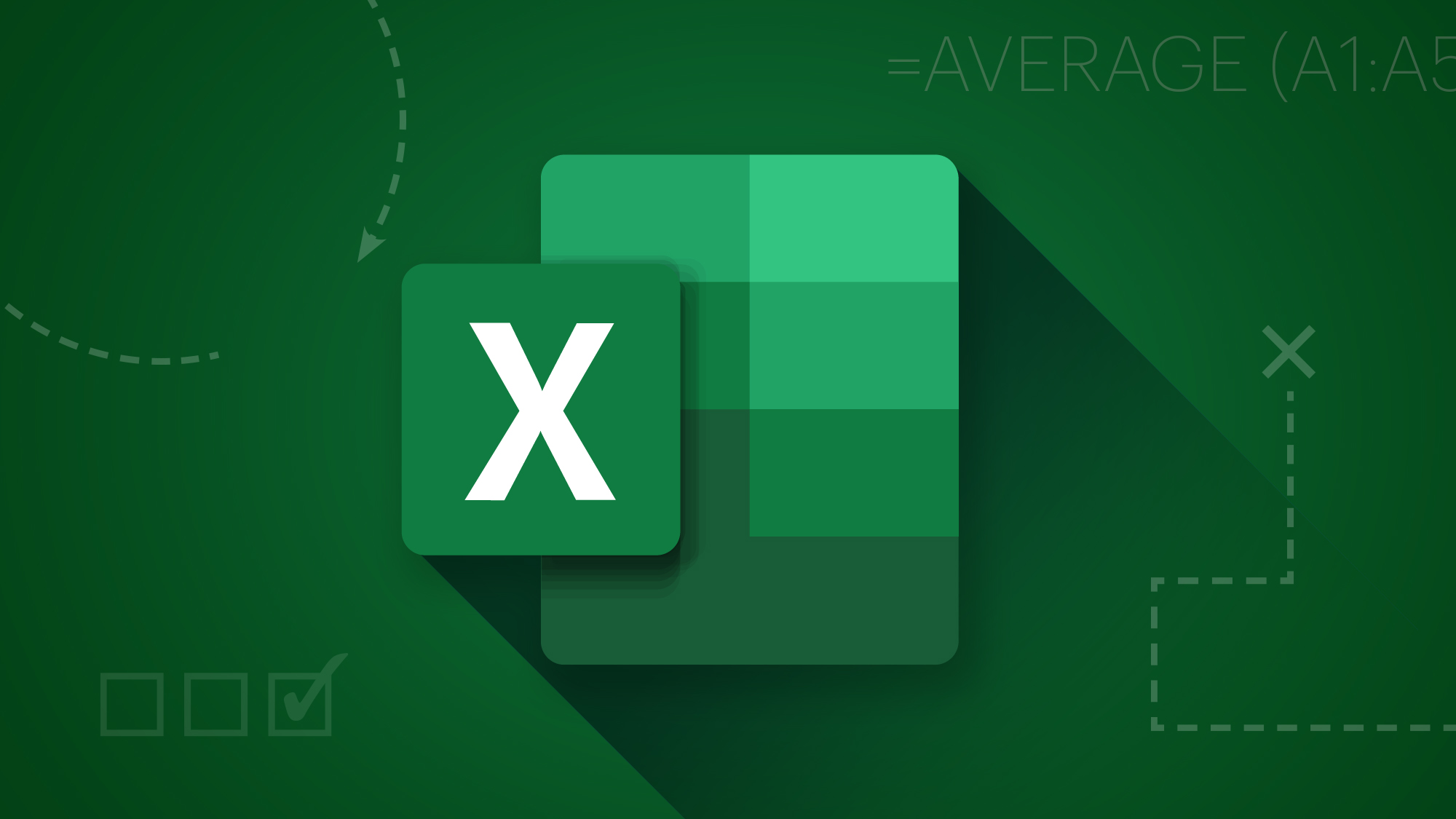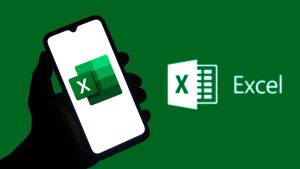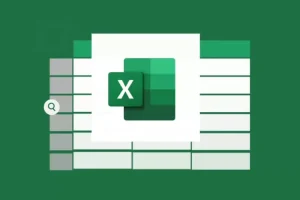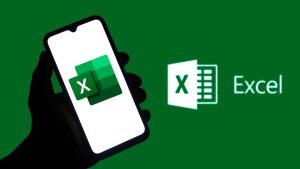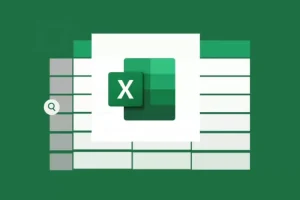Microsoft Excel adalah alat analisis data yang sangat powerful. Salah satu fitur yang sangat berguna untuk menyusun, menganalisis, dan meringkas data dalam jumlah besar adalah Pivot Table. Sayangnya, banyak pengguna pemula yang belum memahami bagaimana cara memanfaatkannya secara maksimal. Artikel kali ini akan membahas belajar cara menggunakan Pivot Table di Excel untuk pemula dengan bahasa yang mudah dimengerti dan langkah-langkah praktis.
Apa Itu Pivot Table?
Pivot Table sendiri adalah fitur di Excel yang memungkinkan pengguna untuk menyusun dan menganalisis data dalam bentuk tabel dinamis. Dengan Pivot Table, Anda bisa menyusun ulang data, menghitung total, rata-rata, mencari persentase, atau melihat tren dari kumpulan data besar hanya dengan beberapa klik.
Pivot Table di Excel sangat cocok digunakan untuk menyusun laporan penjualan, data keuangan, inventaris, hingga data karyawan dalam jumlah besar.
Manfaat Menggunakan Pivot Table
Sebelum mempelajari langkah-langkah penggunaan Pivot Table di Excel, penting untuk mengetahui manfaat utama Pivot Table:
-
Menyusun data dengan cepat dan rapi
-
Menghemat waktu analisis
-
Membuat ringkasan data kompleks tanpa rumus
-
Membantu visualisasi tren dan hubungan antar data
Persiapan Sebelum Membuat Pivot Table
Agar Pivot Table bisa bekerja optimal, pastikan data Anda memenuhi beberapa kriteria berikut:
-
Tersusun dalam format tabel (baris dan kolom)
-
Setiap kolom memiliki nama/header yang jelas
-
Tidak ada baris kosong di tengah data
-
Data harus konsisten dalam satu format per kolom
Contoh data:
| Tanggal | Produk | Kategori | Jumlah | Harga |
|---|---|---|---|---|
| 01/01/24 | Pensil | Alat Tulis | 100 | 1500 |
| 02/01/24 | Buku Tulis | Alat Tulis | 50 | 3000 |
| 03/01/24 | Spidol | Alat Tulis | 25 | 2500 |
Langkah-Langkah Membuat Pivot Table
Berikut ini langkah dasar belajar cara menggunakan Pivot Table di Excel untuk pemula:
1. Blok Data Anda
Pilih seluruh tabel data yang ingin Anda analisis, termasuk header. Misalnya, blok dari A1 sampai E4.
2. Klik “Insert” > “PivotTable”
-
Masuk ke menu Insert (Sisipkan)
-
Pilih PivotTable
-
Excel akan menampilkan kotak dialog, pastikan rentang data sudah benar
-
Pilih lokasi Pivot Table: “New Worksheet” (lembar kerja baru) atau “Existing Worksheet” (lembar kerja aktif)
Baca Juga: Panduan Memilih Jenis Kartu ATM BCA Berdasarkan Limit dan Fitur
3. Atur Field Pivot Table
Setelah Pivot Table dibuat, Anda akan melihat Panel Field pada sebelah kanan. Anda dapat menyeret kolom-kolom (field) ke empat area berikut:
-
Filters: Untuk menyaring data
-
Columns: Menjadi label kolom pada Pivot Table
-
Rows: Menjadi label baris
-
Values: Menjadi nilai yang dihitung (misal jumlah total)
Contoh:
Apabila ingin melihat jumlah penjualan berdasarkan produk, Anda bisa:
-
Seret kolom Produk ke area Rows
-
Seret kolom Jumlah ke area Values
-
Seret kolom Kategori ke area Filters jika ingin menyaring data berdasarkan kategori
Hasilnya akan tampil dalam tabel ringkasan secara otomatis.
Modifikasi dan Analisis Lebih Lanjut
Pivot Table juga memungkinkan Anda untuk:
-
Mengganti jenis perhitungan: Klik kanan pada nilai di Values > “Summarize Values By” > pilih Sum, Count, Average, dll.
-
Mengatur format angka: Klik kanan > Number Format untuk menyesuaikan format persen, mata uang, atau angka biasa
-
Membuat Pivot Chart: Klik tab PivotTable Analyze > Insert Chart untuk menampilkan grafik otomatis dari data
Dengan memahami cara menggunakan Pivot Table di Excel untuk pemula, Anda bisa melakukan analisis data secara lebih cepat, terstruktur, dan efisien. Pivot Table adalah fitur andalan bagi siapa saja yang bekerja dengan data dalam jumlah besar dan ingin menyederhanakannya menjadi informasi yang mudah dipahami seperti penjelasan dari engineeringup.ac.id.
Teruslah berlatih dan eksplorasi fitur Pivot Table di Excel karena semakin sering digunakan, Anda akan semakin terbiasa dan mampu membuat laporan analitik yang profesional hanya dalam hitungan menit.