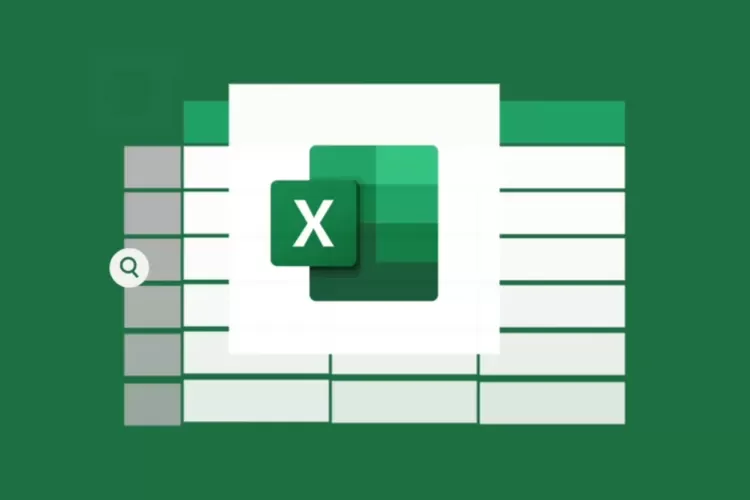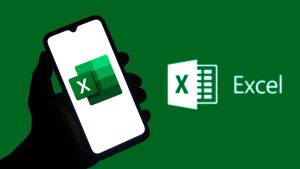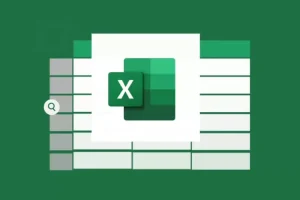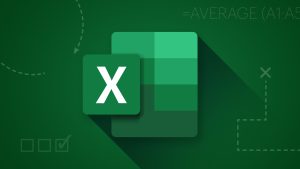Microsoft Excel menjadi alat yang sangat berguna untuk mengelola dan menganalisis data. Salah satu kebutuhan umum dalam pengolahan data adalah menghitung jumlah berdasarkan nama atau kategori tertentu dalam suatu dataset.
Dalam artikel ini, kami akan membahas tutorial rumus Excel menghitung jumlah berdasarkan nama dengan berbagai metode yang mudah dipahami, termasuk COUNTIF, SUMIF, dan Pivot Table.
Menggunakan Rumus COUNTIF untuk Menghitung Jumlah Data Berdasarkan Nama
Fungsi COUNTIF bisa digunakan untuk menghitung jumlah kemunculan suatu nama dalam satu kolom.
Sintaks COUNTIF
=COUNTIF(range, criteria)
range→ Rentang sel yang ingin diperiksa.criteria→ Nama atau teks yang ingin dihitung jumlahnya.
Contoh Penggunaan COUNTIF
Misalkan Anda memiliki sebuah daftar nama karyawan dalam suatu perusahaan:
| Nama | Departemen |
|---|---|
| Andi | HR |
| Budi | IT |
| Citra | HR |
| Dika | IT |
| Andi | HR |
| Elly | Finance |
Tujuan: Menghitung berapa kali nama dari “Andi” muncul dalam daftar.
Gunakan rumus berikut di sel D2:
=COUNTIF(A2:A7, "Andi")
Hasil:
Excel akan menampilkan angka 2, karena kata “Andi” muncul dua kali di kolom A.
Tips:
Apabila ingin menghitung jumlah berdasarkan referensi sel, gunakan:
=COUNTIF(A2:A7, C2)
(Di mana C2 berisi nama yang ingin dihitung secara dinamis).
Menggunakan SUMIF untuk Menjumlahkan Angka Berdasarkan Nama
Fungsi SUMIF digunakan untuk menjumlahkan angka berdasarkan kriteria tertentu, misalnya menghitung total dari gaji atau penjualan berdasarkan nama seseorang.
Sintaks SUMIF
=SUMIF(range, criteria, sum_range)
range→ Rentang sel yang berisi nama.criteria→ Nama yang ingin dijumlahkan.sum_range→ Rentang angka yang ingin dijumlahkan berdasarkan nama.
Contoh Penggunaan SUMIF
Misalkan Anda memiliki sebuah tabel berikut:
| Nama | Departemen | Gaji (Rp) |
|---|---|---|
| Andi | HR | 5.000.000 |
| Budi | IT | 7.000.000 |
| Citra | HR | 6.500.000 |
| Dika | IT | 7.500.000 |
| Andi | HR | 5.500.000 |
| Elly | Finance | 8.000.000 |
Tujuan: Menjumlahkan total dari gaji untuk “Andi”.
Gunakan rumus berikut di sel D2:
=SUMIF(A2:A7, "Andi", C2:C7)
Hasil:
Excel akan menampilkan angka Rp10.500.000, yaitu hasil dari 5.000.000 + 5.500.000.
Tips:
Apabila ingin menggunakan referensi sel untuk nama, gunakan:
=SUMIF(A2:A7, C2, C2:C7)
Menggunakan COUNTIFS untuk Menghitung Jumlah Berdasarkan Beberapa Kriteria
Fungsi COUNTIFS digunakan untuk menghitung jumlah berdasarkan lebih dari satu kriteria, misalnya ingin menghitung jumlah karyawan bernama “Andi” yang bekerja di departemen HR.
Sintaks COUNTIFS
=COUNTIFS(criteria_range1, criteria1, criteria_range2, criteria2, ...)
Contoh Penggunaan COUNTIFS
Gunakan rumus berikut untuk menghitung berapa kali “Andi” muncul dalam departemen HR:
=COUNTIFS(A2:A7, "Andi", B2:B7, "HR")
Hasil:
Excel akan menampilkan angka 2, karena Andi muncul dua kali di departemen HR.
Baca Juga: Inilah Nama Bayi Perempuan Islami yang Populer di Tahun Ini
Menggunakan SUMIFS untuk Menjumlahkan Berdasarkan Beberapa Kriteria
Apabila ingin menjumlahkan angka berdasarkan lebih dari satu kriteria, gunakan SUMIFS.
Sintaks SUMIFS
=SUMIFS(sum_range, criteria_range1, criteria1, criteria_range2, criteria2, ...)
Contoh Penggunaan SUMIFS
Gunakan rumus di bawah ini untuk menghitung total gaji Andi di departemen HR:
=SUMIFS(C2:C7, A2:A7, "Andi", B2:B7, "HR")
Hasil:
Excel akan menampilkan Rp10.500.000, karena hanya menjumlahkan gaji Andi di HR.
Menggunakan Pivot Table untuk Menghitung Jumlah Berdasarkan Nama
Apabila Anda bekerja dengan data besar, Pivot Table adalah cara yang lebih efisien.
Langkah-Langkah Membuat Pivot Table:
- Pilih data yang ingin dihitung.
- Pergi ke tab Insert → Pivot Table.
- Pilih lokasi laporan Pivot Table (lembar baru atau lembar yang ada).
- Pada panel PivotTable Fields, seret:
- Nama ke bagian Rows.
- Gaji ke bagian Values.
- Hasilnya akan otomatis menampilkan jumlah berdasarkan nama.
Pivot Table sangat berguna karena memungkinkan Anda untuk menghitung jumlah berdasarkan kategori tanpa rumus.
Fungsi COUNTIF, SUMIF, COUNTIFS, dan SUMIFS sangat berguna dalam menghitung jumlah berdasarkan nama di Excel.
Dengan memahami tutorial rumus Excel menghitung jumlah berdasarkan nama ini, Anda bisa lebih efisien dalam menganalisis data di Excel seperti penjelasan dari engineeringup.ac.id. Selamat mencoba!