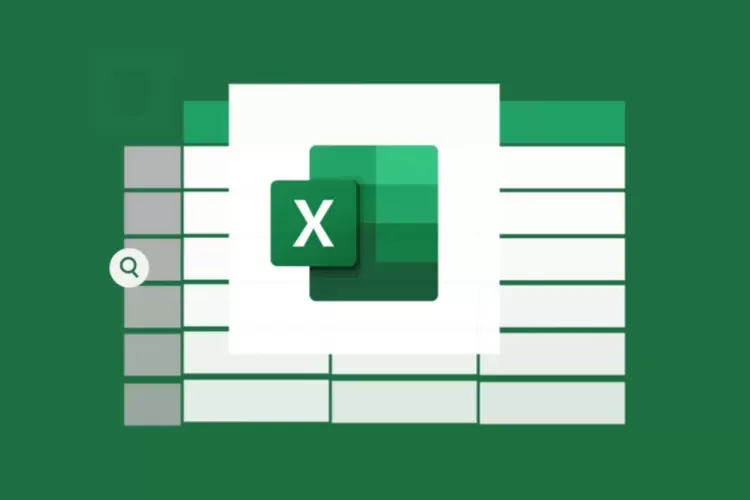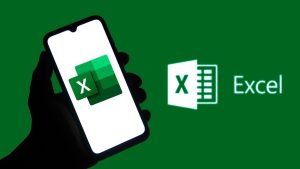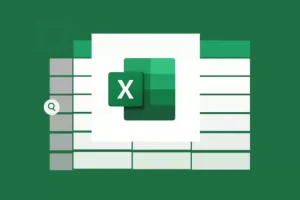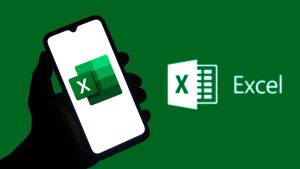Rumus IF di Excel sangat berguna dalam membuat keputusan logis secara otomatis berdasarkan data. Artikel ini membahas cara menggunakan dan memahami berbagai contoh rumus IF Excel agar pemula dapat mengolah data dengan lebih efisien dan akurat.
Mengapa Rumus IF Excel Penting untuk Pemula?
Fungsi IF di Microsoft Excel berguna untuk membuat pernyataan logika: jika suatu kondisi terpenuhi, maka lakukan A; jika tidak, lakukan B. Fungsi ini sangat penting karena memungkinkan pengguna membuat keputusan otomatis di dalam sel berdasarkan nilai input.
Contohnya dalam evaluasi nilai siswa, analisis penjualan, hingga pengolahan data administratif, rumus IF menjadi dasar dalam membuat klasifikasi, validasi, atau perhitungan bersyarat tanpa perlu intervensi manual.
Masalah yang Sering Dihadapi Saat Menggunakan Rumus IF
Banyak pemula yang mengalami kendala saat belajar menggunakan rumus IF karena beberapa alasan berikut:
-
Salah menuliskan sintaks
Kesalahan umum seperti melewatkan tanda koma atau tanda kurung yang justru membuat rumus tidak berfungsi. -
Bingung membedakan teks dan angka
Misalnya, menuliskan"100"padahal seharusnya cukup100, atau sebaliknya. Ini bisa mengakibatkan hasil tidak sesuai. -
Menggunakan IF terlalu banyak (nested IF)
Saat pengguna mencoba menulis lebih dari tiga kondisi dalam satu rumus, struktur IF menjadi sulit dibaca dan rawan kesalahan. -
Tidak tahu bahwa Excel punya fungsi alternatif seperti
IFSatauSWITCH
Fungsi-fungsi baru ini lebih ringkas dan cocok untuk kondisi logika yang kompleks.
Struktur Dasar dan Sintaks Rumus IF
Sebelum masuk ke Contoh Rumus IF Excel, penting untuk memahami struktur umum fungsi IF:
-
kondisi: logika yang diuji (misalnya A1>70)
-
nilai_jika_benar: hasil yang muncul jika kondisi terpenuhi
-
nilai_jika_salah: hasil jika kondisi tidak terpenuhi
Contoh paling sederhana:
Apabila sel A2 berisi nilai 80, maka hasilnya adalah Lulus. Jika berisi 60, maka hasilnya Tidak Lulus.
Baca Juga: Poin-Poin Penting yang Harus Ada dalam Surat Lamaran Kerja Anda
Contoh Rumus IF Excel dalam Berbagai Skenario
Berikut ini beberapa Contoh Rumus IF Excel yang bisa Anda pelajari:
1. Klasifikasi Nilai Siswa
Misal Anda ingin mengelompokkan nilai siswa ke dalam kategori:
-
≥85: A
-
≥70: B
-
≥60: C
-
<60: D
Gunakan rumus berikut:
Rumus ini disebut IF bertingkat. Cocok digunakan dalam sistem penilaian akademik.
2. Validasi Data Kehadiran
Apabila Anda mencatat jumlah kehadiran karyawan:
Kondisi ini memeriksa apakah kehadiran minimal 20 hari dalam sebulan.
3. Diskon Berdasarkan Jumlah Pembelian
Misalnya, ada toko memberikan diskon jika pembelian lebih dari 500 ribu rupiah:
Fungsi ini bisa digabungkan dengan perhitungan nominal diskon juga.
4. Pengelompokan Status Barang
Apabila Anda ingin menampilkan status stok:
Rumus ini sangat berguna untuk pemilik usaha kecil dalam mengelola inventaris.
5. Menampilkan Keterangan Berdasarkan Tanggal
Apabila Anda ingin tahu apakah suatu tanggal sudah lewat atau belum:
Fitur ini umum digunakan dalam pengingat jatuh tempo atau pengelolaan event.
Tips Menggunakan IF Bertingkat dan Fungsi Tambahan
Berikut ini beberapa tips menggunakan rumus IF bertingkat dan beberapa fungsi tambahan.
Gunakan Fungsi IFS Jika Excel Anda Mendukung
Excel dengan versi 2016 ke atas mendukung fungsi IFS untuk menggantikan IF bertingkat:
Fungsi ini lebih mudah dibaca dan dikelola dibanding IF bersarang.
Kombinasikan dengan Fungsi Lain
IF juga bisa dikombinasikan dengan:
-
AND()→ jika ingin menguji dua kondisi sekaligus -
OR()→ jika salah satu dari dua kondisi cukup untuk memenuhi syarat -
ISBLANK()→ mengecek apakah sel kosong
Gunakan Referensi Absolut untuk Kriteria yang Sama
Apabila Anda menggunakan satu kriteria yang sama di banyak baris, gunakan tanda $ untuk membuat sel referensi absolut:
Dengan begitu, nilai referensi di B1 tetap sama meskipun rumus disalin ke baris lain.
Dengan memahami berbagai contoh rumus IF Excel dari engineeringup.ac.id, Anda akan lebih mudah membuat sistem logika otomatis yang membantu pekerjaan sehari-hari, baik dalam pendidikan, bisnis, maupun administrasi.